
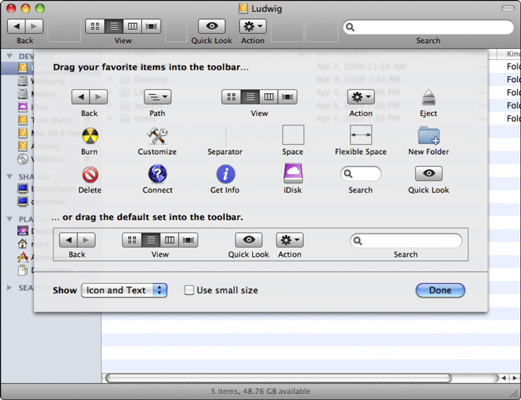
If none of the above three filters aid your search efforts, there is a incredibly wide world of search attributes a click away. This adds a line with two pull-down menus where you can choose attributes for Kind, File size or File extension to filter your results. When searching in Finder, click the "+" button below the search box. If you are having trouble locating a file with Finder, you can filter your results to help zero in on your target. Use this trick to locate hard-to-find files Another way to remove an item from Favorites is to right-click and choose Remove from Sidebar from the contextual menu. For one thing, it allows you to have multiple tabs open in the same Finder window, making it easy to drag and drop files to a different location without having to open multiple.
MAC FINDER TOOLBAR FOR WINDOWS MAC
And you can drag an item off the Favorites list and drop it outside of Finder to remove it from the list. Windows Explorer is pretty good, but I actually like the Mac Finder more. While we are on the topic, you can simply drag items around your Favorites list to adjust the order. A quicker way is to select an item (or a group of items) and use the keyboard shortcut Command-Control-T to move it (or them) to your list.
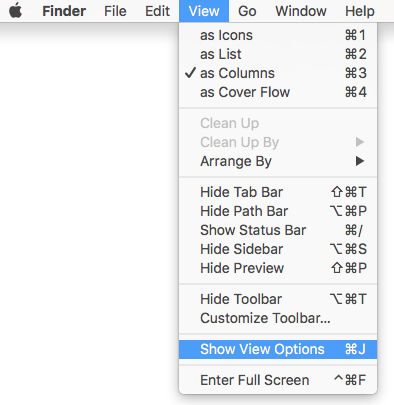
You can drag an item to your Favorites list in the sidebar that sits on the left side of Finder. You can replace or add text to the current file name or choose a custom format. In Finder, select your files, right-click and choose Rename X Items. Save time and rename multiple files at once. Hold down the Option key when you click to drag to adjust a column and you'll be able to adjust the width of all of the columns in Finder. In the column view, you can drag to adjust the width of a column. There are buttons along the top of Finder to adjust the layout: icon, list, column and cover flow. Instead of clicking the Quick Look button in the toolbar, you can just press the spacebar to view files via Quick Look or Option-spacebar to open a full-screen slideshow. You can also jump right into a full-screen slideshow by holding down the Option key when clicking the Quick Look button. But did you know that if you have multiple items selected (say, a group of photos), you can click the fullscreen button in the upper-left of the Quick Look window to view a slideshow of your files.
and make sure the printer is displayed in the sidebar and selected. The Quick Look button (the eyeball button in the Toolbar) is useful for quickly previewing files, saving you from needing to open another app. Click On a Mac, you can open the System Preferences window.


 0 kommentar(er)
0 kommentar(er)
